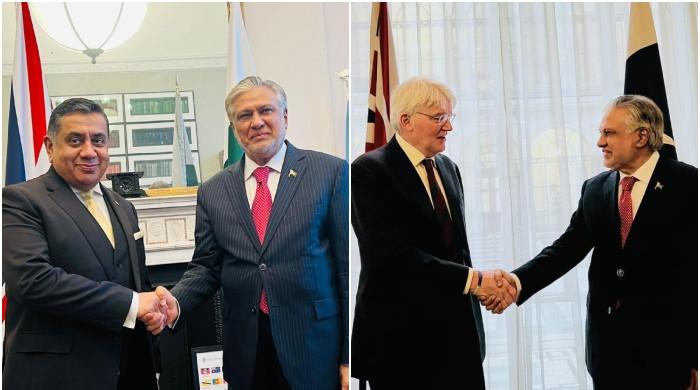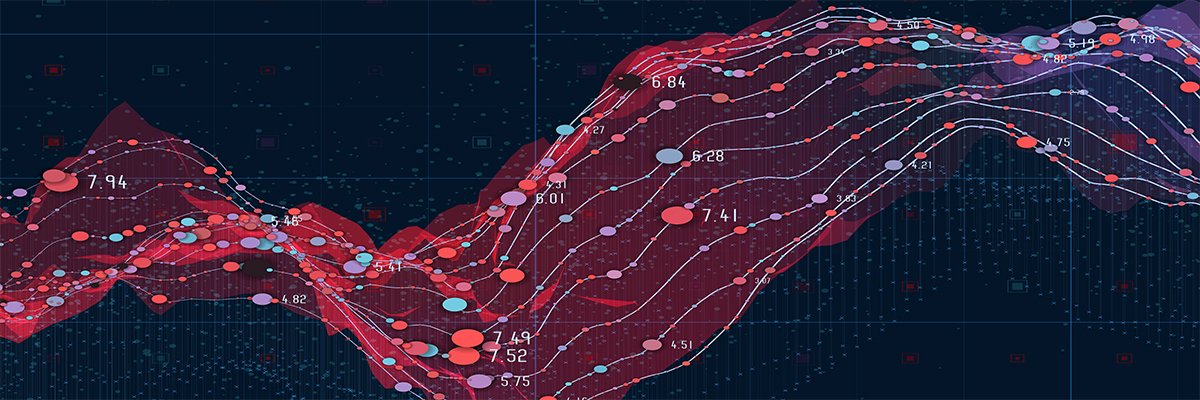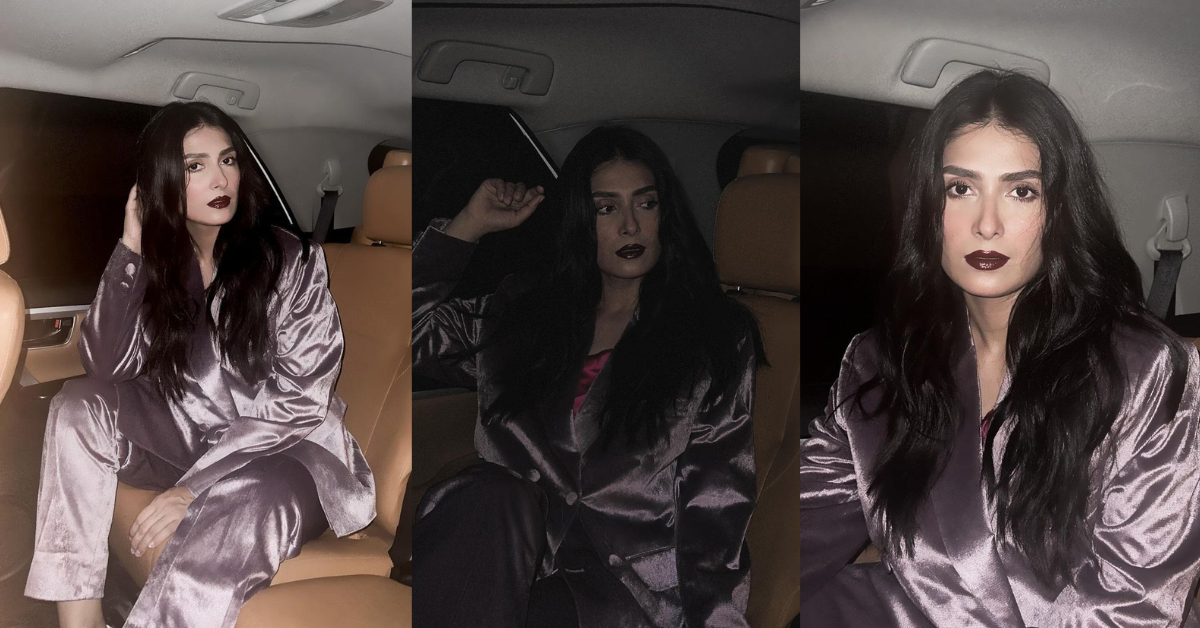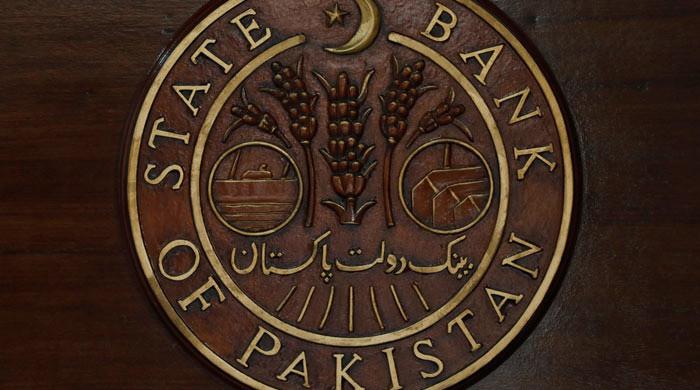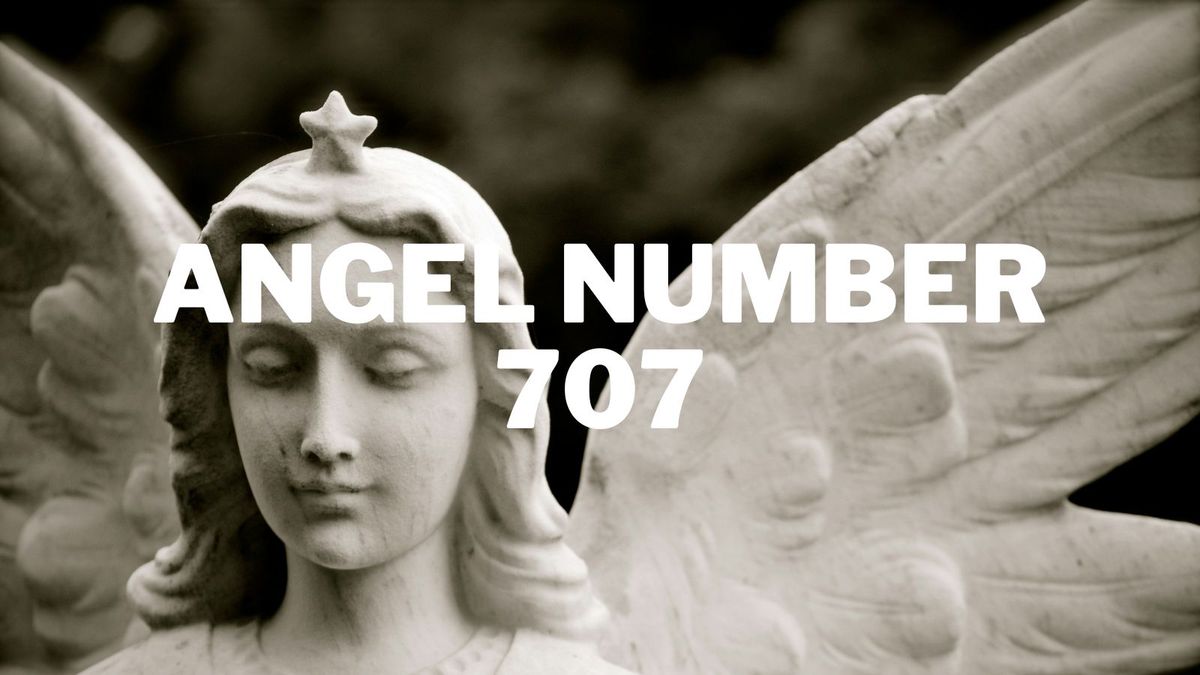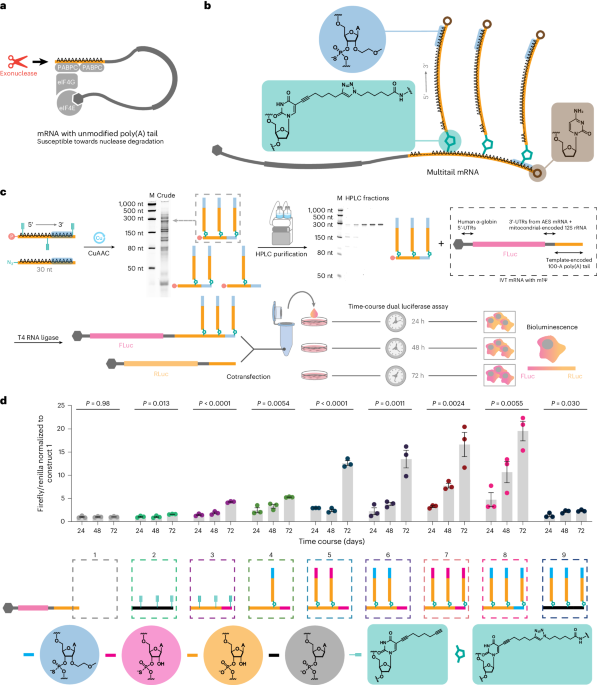[ad_1]
ChatGPT only debuted to the public in November 2022, but it’s already had a profound impact on the way content is created and information is shared—though its artificial intelligence capabilities still come with a lot of caveats attached.
Google has also been busy polishing up its own Google Gemini AI bot (albeit with some concerning bumps along the way). The tech giant also announced that it’s pushing Gemini text creation capabilities into many of its current tools, including Gmail, Google Docs, Google Slides, Google Sheets, and Google Meet.
You can access the AI features with a Google One AI Premium plan, which costs $19.99 a month after a two-month free trial (and comes with 2TB of cloud storage too). You might also see the AI tools if your employer has signed up for a business plan. Note though that Google says certain functionality is still rolling out, so you might not see everything we’ve mentioned.
We’ll take you through what’s new and what’s possible with Gemini AI inside your Google apps. These features can be a real productivity boost, but there are also reasons not to rely on them too heavily.
Gmail
Create a new message in Gmail on the web, or start a new reply, and you’ll see a little pen icon with a plus symbol next to it. Click on this to start using Gemini’s various writing assistance features.
Click Help me write, and Gemini can help to compose some or all of your message. Enter a prompt—such as “apologize to my boss” or “ask my friends about drinks at the weekend”—and you’ll get some matching text. You can specify particular details or a certain tone too, if you need to.

Click Insert to add the text to your email, or Recreate to generate new text from the same prompt. Via the Refine menu, you can tweak the text that Gemini has produced: You can Formalize, Elaborate, or Shorten it, and those options also pop up if you highlight text already in the email.
It’s handy for finding new words or different ways of saying something, but as Google says, Gemini can produce “inaccurate or inappropriate” information, and shouldn’t be relied on for “medical, legal, financial or other professional advice.” Plus, wouldn’t your friends, relatives, and colleagues prefer to hear from you rather than an AI?
Google Docs
Gemini AI is also baked into Google Docs on the web, if you’re on the Google One AI Premium plan. Look for the pen icon with the plus symbol on the left-hand margin. You can click this to create new text, or to tweak text that you’ve already written.

In the interests of transparency, the article you’re currently reading was written entirely by a human being, except for the following paragraph—which we created by telling Gemini to write some text about using AI in Google Docs:
“Google Gemini is an AI-powered tool that can help users write more effectively. It can be used to generate text, tweak existing text, or offer suggestions for how to improve your writing. Gemini can be a helpful tool for writers of all levels, but it is important to use it wisely and not rely on it too heavily.”
That gives you an idea of what you get—it basically summarizes and repeats what you’ve already written, which is how AI typically operates. The text it produces does tend to be generic and rather dull, but it can be useful.
If you select text before clicking the Gemini AI pen button, you can change its tone, summarize it, rephrase it, expand it, or shorten it. This is perhaps more useful than generating new text, because it gives the AI more to work with.

To get a summary of a document, for example:
- Highlight the text to summarize.
- Click the Gemini AI button (the circle to the left of the selection).
- Choose Summarize.
- Click Insert to add the generated text, or Refine to make further changes.
As with Gmail, avoid using Gemini to generate anything that needs to be factual and accurate, but it’s helpful as a way of tweaking existing text and saving time when you need to summarize sections. Always double check what Gemini has written though, as it does make mistakes.
Google Slides, Sheets, and Meet
Gemini AI is less prominent in Google Sheets, Google Slides, and Google Meet, but it can still be useful. When it comes to Google Slides on the web and Google Sheets on the web, you’ll see the AI assistant pop up on the right-hand side when you create a new spreadsheet or a new presentation.
With Google Slides, the first bit of help Gemini will offer is image creation. Type your image prompt into the panel on the right, choose a style for the resulting art, then click Create. Any of the pictures that are generated can be loaded into the current slide with a click, or choose View more to see some more options. (Note: Gemini has temporarily disabled the ability to generate images of people after the AI produced “inaccuracies” in race.)

Gemini in Slides is able to generate new slides for you as well:
- Click the Ask Gemini button
- Describe the slide you want, which can include text and images—”create a slide about how to optimally train for a marathon,” for example.
- Click Insert to add the slide or Retry to generate a new one from the same prompt.
In the same prompt box you can also ask for summaries of existing slides or the entire presentation. As in Google Docs, generating lines of text is possible too, in case you need specific text boxes filled out.
In Sheets, Gemini can quickly produce tables of data that you can then edit and organize. Two examples Google gives are “plan a hiking trip in Iceland” and “tracking tasks for a project to build a new website,” so you see what’s possible. Any prompt along similar lines will produce a spreadsheet ready for the task.
You can also get AI to create formulas in Sheets:
- Click the Ask Gemini button.
- Describe the formula—something like “create a formula to find cell C1 in range D:G and output value in column G” or whatever you need—and Gemini writes it for you.
- Click Insert to add the formula to your spreadsheet.
- If you want a different version of the same formula, click Retry.

These are all features that can be useful, but not all the time—the AI doesn’t know all the details of your hiking trips or website projects, for example, so it’s only really creating an approximation you can use as a template.
Last but not least, Google Meet on the web lets you use Gemini AI to come up with backgrounds. On a call, click the AI button in the center of the screen—the three stars—then choose Generate a background. Enter a prompt like “a coffee shop at dusk” or “a cozy ice cave” and pick a style to create a few options to choose from. The same tool appears when you are about to join an existing meeting.
Maqvi News #Maqvi #Maqvinews #Maqvi_news #Maqvi#News #info@maqvi.com
[ad_2]
Source link